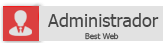[Tutorial] Assinatura Staff
Página 1 de 1 • Compartilhe
| Assinatura Staff |
Neste tutorial, iremos aprender a como elaborar uma imagem em GIF similar a que o membro @mocci utiliza.
--> Tutorias gráficos <--
Assinatura Staff
Assinatura Staff
![[Tutorial] Assinatura Staff 2tYNykM](https://i.imgur.com/2tYNykM.png) | Requerimentos |
1º - Criando e alinhado camada:
Crie um novo arquivo em seu Photo Shop:
![[Tutorial] Assinatura Staff TfZlpmW](https://i.imgur.com/TfZlpmW.png)
O tamanho que iremos utilizar é 87x75.
Após criar esse novo documento, pinte a camada de qualquer cor, e em seguida selecione a opção:
Visualizar Réguas
![[Tutorial] Assinatura Staff SB1VqIW](https://i.imgur.com/sB1VqIW.png)
Ou dê um CRT + R
Após ter feito isso, iremos apertar a tecla CRT + T para selecionar o arquivo:
Assim é a imagem sem seleção:
![[Tutorial] Assinatura Staff Gz5tHEe](https://i.imgur.com/Gz5tHEe.png)
Assim é a imagem com a seleção (CRT + T);
![[Tutorial] Assinatura Staff JCld7Ac](https://i.imgur.com/JCld7Ac.png)
O que iremos fazer é justamente alinhar esta camada para que o trabalho possar ser construído em cima dela, e para isso vá na régua horizontal, clique e segure dentro da régua, araste até o perímetro horizontal da camada:
![[Tutorial] Assinatura Staff IZHM9ej](https://i.imgur.com/IZHM9ej.png)
Após ter feito isso, aperte o botão enter! A linha da régua ficará assim:
![[Tutorial] Assinatura Staff 8wKL0IE](https://i.imgur.com/8wKL0IE.png)
lembrando de que o objetivo é alinhar tanto na horizontal como na vertical o eixo da camada que colorimos!
Após ter feito isso na horizontal, faça o mesmo na vertical, pois o resultado será assim:
![[Tutorial] Assinatura Staff E3VQ4GU](https://i.imgur.com/e3VQ4GU.png)
2º - Elaborando assinatura:
Após o alinhamento e execução de todos os passos anteriores, iremos agora elaborar a assinatura primeiro, para depois de pronto, adicionar o efeito GIF (animação).
E para isso, iremos precisar da Ferramenta Polígono:
![[Tutorial] Assinatura Staff 5ryoMjN](https://i.imgur.com/5ryoMjN.png)
Após ter feito essa seleção, na opção superior a direito selecione 6 de Lados:
![[Tutorial] Assinatura Staff N0JZ64l](https://i.imgur.com/N0JZ64l.png)
Feito isso, crie um Polígono que caiba dentro dos limites da camada:
![[Tutorial] Assinatura Staff SuvWli6](https://i.imgur.com/suvWli6.png)
Polígono criado, alinhe o mesmo dentro dos limites de alinhamento que fizemos no passo 1, apertando CRT + T, depois alinhe conforme a ilustração:
![[Tutorial] Assinatura Staff V8ihD7x](https://i.imgur.com/V8ihD7x.png)
Feito o alinhamento, agora iremos adicionar os efeitos de camada na imagem, sendo eles:
- Traçado
- Brilho Interno
Seguiremos a ordem listada à cima, pelo Traçado, e para isso dê um duplo clique na camada até que o mesmo apareça a janela de "Estilo de Camada":
![[Tutorial] Assinatura Staff ZPMCoBR](https://i.imgur.com/ZPMCoBR.png)
![[Tutorial] Assinatura Staff 6o3DeyP](https://i.imgur.com/6o3DeyP.gif) |
![[Tutorial] Assinatura Staff NhOA5Z4](https://i.imgur.com/nhOA5Z4.gif) |
![[Tutorial] Assinatura Staff LJ9DeVg](https://i.imgur.com/LJ9DeVg.gif) |
![[Tutorial] Assinatura Staff DI22cVW](https://i.imgur.com/dI22cVW.gif) |
![[Tutorial] Assinatura Staff Ds5QTmI](https://i.imgur.com/ds5QTmI.gif) |
![[Tutorial] Assinatura Staff YqIoYsD](https://i.imgur.com/yqIoYsD.png) |
![[Tutorial] Assinatura Staff GfL7UF6](https://i.imgur.com/GfL7UF6.png) |
![[Tutorial] Assinatura Staff Vc6G9ZP](https://i.imgur.com/vc6G9ZP.png)
1 - Cor #343434 Localização 0%.
2 - Cor #c0c0c0 Localização 19%.
3 - Cor #343434 Localização 41%.
4 - Cor #c0c0c0 Localização 63%.
5 - Cor #343434 Localização 100%.
![[Tutorial] Assinatura Staff VgbmMRw](https://i.imgur.com/VgbmMRw.png) |
![[Tutorial] Assinatura Staff AiTnuIL](https://i.imgur.com/aiTnuIL.png) |
Primeiro efeito pronto, agora iremos adicionar o segundo efeito ao Polígono, sendo ele o Brilho Interno:
![[Tutorial] Assinatura Staff 5jvaahV](https://i.imgur.com/5jvaahV.png)
![[Tutorial] Assinatura Staff 6o3DeyP](https://i.imgur.com/6o3DeyP.gif) |
![[Tutorial] Assinatura Staff NhOA5Z4](https://i.imgur.com/nhOA5Z4.gif) |
![[Tutorial] Assinatura Staff LJ9DeVg](https://i.imgur.com/LJ9DeVg.gif) |
![[Tutorial] Assinatura Staff DI22cVW](https://i.imgur.com/dI22cVW.gif) |
![[Tutorial] Assinatura Staff Ds5QTmI](https://i.imgur.com/ds5QTmI.gif) |
![[Tutorial] Assinatura Staff YqIoYsD](https://i.imgur.com/yqIoYsD.png) |
![[Tutorial] Assinatura Staff GfL7UF6](https://i.imgur.com/GfL7UF6.png) |
![[Tutorial] Assinatura Staff VgbmMRw](https://i.imgur.com/VgbmMRw.png) |
Pronto, efeitos adicionado! o resultado será este:
![[Tutorial] Assinatura Staff KhkCxor](https://i.imgur.com/KhkCxor.png)
3º - Adicionando animação para a assinatura:
Bom, até aqui não tem muita novidade, deste passo adiante é prestar atenção, pois deveremos seguir rigorosamente todos os passos para não haver erros, começaremos por:
Janela Linha do Tempo;
![[Tutorial] Assinatura Staff H45iRok](https://i.imgur.com/H45iRok.png)
Perfeito, isso fara com que uma nova janela seja visível sem sua parte interior central:
![[Tutorial] Assinatura Staff GgHDK7m](https://i.imgur.com/GgHDK7m.png)
Mas antes de dar o próximo passo, adicione uma imagem que sofera do efeito, deixe no centro do Polígono de preferência, como mostra a ilustração:
![[Tutorial] Assinatura Staff 6S8EH9C](https://i.imgur.com/6S8EH9C.png)
Feito isso, começaremos a elaborar o efeito, no entanto os próximos passos se resumirão em apenas duas coisas, sendo elas:
- imagem central
- Segundos de cada Item da Linha do Tempo
Na linha do tempo, aperte onze (11) vezes o ícones que está em destaque:
![[Tutorial] Assinatura Staff EDTCOP1](https://i.imgur.com/eDTCOP1.png)
Fazendo isso, teremos onze camadas duplicadas:
![[Tutorial] Assinatura Staff Tyx9kAJ](https://i.imgur.com/Tyx9kAJ.png)
A primeira parte da animação está feita, agora iremos fazer a segunda, ou a última, e nela iremos trabalhar exatamente na Opacidade da imagem central, ao qual da esquerda para a direita vamos fazer as seguintes alterações na opacidade:
01 Opacidade: 0%
02 Opacidade: 10%
03 Opacidade: 20%
04 Opacidade: 30%
05 Opacidade: 40%
06 Opacidade: 50%
07 Opacidade: 60%
08 Opacidade: 70%
09 Opacidade: 80%
10 Opacidade: 90%
11 Opacidade: 100%
Para quem não sabe do que estou falando, é isso que devemos alterar em cada item da linha do tempo:
![[Tutorial] Assinatura Staff Jx3pgnV](https://i.imgur.com/jx3pgnV.png)
Deixando respectivamente igual ao exposto á cima, seguindo a sequencia, o resultado da linha do tempo será este:
![[Tutorial] Assinatura Staff D3ZZvOF](https://i.imgur.com/D3ZZvOF.png)
Pronto, a animação está basicamente montada, mas para finalizar iremos ajustar o tempo de cada item da linha do tempo, da seguinte maneira:
Sempre Deixe Sempre! (para que o efeito sempre tenha vigência)
![[Tutorial] Assinatura Staff NXk0XSi](https://i.imgur.com/nXk0XSi.png)
Em relação ao tempo de animação de um item da linha do tempo para o outro, selecione:
![[Tutorial] Assinatura Staff NsLCoLg](https://i.imgur.com/NsLCoLg.png)
Selecione 0,1 segundos para todos:
![[Tutorial] Assinatura Staff DJVhiOy](https://i.imgur.com/dJVhiOy.png)
OBS: somente no ultimo item da linha do tempo, o tempo vai ser diferente, digo, o ultimo item, aquele que contem 100% de opacidade da imagem tera o tempo de 0,5 segundos.
![[Tutorial] Assinatura Staff 2tYNykM](https://i.imgur.com/2tYNykM.png) | Resultado Final: |
![[Tutorial] Assinatura Staff H2clmcT](https://i.imgur.com/H2clmcT.gif)
É isso, no entanto, para finalizar com chave de ouro, vale ressaltar que arquivos como este (animado), deverão ser salvos em formatos GIF, e para isso:
Arquivo Salvar para Web...
(ou aperte Alt + Shift + Crt + S)
Tópicos semelhantes
Cria uma conta ou logue para postar uma mensagem.
Você precisa ser um membro, para poder postar uma resposta.
Página 1 de 1
Permissões neste sub-fórum
Não podes responder a tópicos|
|
|
![[Tutorial] Assinatura Staff L818BqA](https://2img.net/h/i.imgur.com/l818BqA.png)
 Início
Início


![[Tutorial] Assinatura Staff Empty](https://2img.net/i/empty.gif)