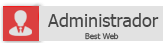[Tutorial] Criando Favicon no pixlr
Página 1 de 1 • Compartilhe
| Criando Favicon no Pixlr |
O editor online Pixlr é muito útil no quesito gráfico, e será utilizado neste tutorial com a finalidade de promover uma base para aqueles que não tem conhecimento algum, iremos trabalhar a elaboração de um Favicon, e qualquer pessoa poderá fazer isso, veja nosso tutorial e aprenda de uma maneira bem tranquila.
![[Tutorial] Criando Favicon no pixlr S1BHU8w](https://i.imgur.com/s1BHU8w.png)
--> Tutorias gráficos <--
Criando Favicon no Pixlr
Criando Favicon no Pixlr
![[Tutorial] Criando Favicon no pixlr 2tYNykM](https://i.imgur.com/2tYNykM.png) | Requerimentos |
A finalidade deste tutorial é ajudar os administradores a se familiarizarem com uma ferramenta util na elaboração de trabalhos simples, como por exemplo a Favicon de seu fórum!
1º - Introdução:
Caso você não sabe o que é o Favicon, irei presenta-lo para você!
Favicon é imagem que representará seu fórum na aba do navegador, veja o exemplo do forumeiros:
![[Tutorial] Criando Favicon no pixlr R6xwIwS](https://i.imgur.com/R6xwIwS.png)
Como podem ver, o Favicon é a imagem que fica ao lado do nome do fórum, que neste caso está escrito "Novo Tópico"!
Para alterar a Favicon de seu fórum acesse no painel de controle de seu fórum:
Geral Fórum Configurações Geral
![[Tutorial] Criando Favicon no pixlr PLaowvL](https://i.imgur.com/PLaowvL.png)
2º - Elaboração:
A intenção deste tutorial é apresentar aos usuários do fórum a como elaborar um Favicon, no entanto, primeiro ambos deveram saber como redirecionar uma imagem pronta para que depois possam se desenvolver completamente, então pensando nisso, iremos primeiros redirecionar a imagem, de seu tamanho original para as condições de Favicon que é 16x16.
Então vamos lá, apos ter acessado o site do Pixlr, altere primeiro a língua para a Português:
![[Tutorial] Criando Favicon no pixlr KmzFjUn](https://i.imgur.com/KmzFjUn.png)
A opção de idioma está escrito languagem, para achar está opção basta acessar a penúltima opção do menu central do lado direito, como ilustrado na imagem à cima!
Depois de alterada crie um novo arquivo de tamanho 16 x 16:
![[Tutorial] Criando Favicon no pixlr 8rFEttu](https://i.imgur.com/8rFEttu.png)
![[Tutorial] Criando Favicon no pixlr 6o3DeyP](https://i.imgur.com/6o3DeyP.gif) |
![[Tutorial] Criando Favicon no pixlr NhOA5Z4](https://i.imgur.com/nhOA5Z4.gif) |
![[Tutorial] Criando Favicon no pixlr LJ9DeVg](https://i.imgur.com/LJ9DeVg.gif) |
![[Tutorial] Criando Favicon no pixlr DI22cVW](https://i.imgur.com/dI22cVW.gif) |
![[Tutorial] Criando Favicon no pixlr 4n3g32o](https://i.imgur.com/4n3g32o.png)
Já temos o ficheiro do Favicon pronto, agora falta preenche-lo adequadamente!
Agora, salve a imagem em seu computador para que possamos redireciona-la corretamente ao tamanho do Favicon:
No Pixlr, vá na opção:
 Ficheiro
Ficheiro  Abrir Imagem... (Crt+O):
Abrir Imagem... (Crt+O):![[Tutorial] Criando Favicon no pixlr UXxjxp4](https://i.imgur.com/uXxjxp4.png)
Agora, iremos utilizar as ferramentas de seleção para que o mesmo seja redirecionando ao tamanho que queremos!
Para isso, basta selecionar Ferramento Letreiro (M):
![[Tutorial] Criando Favicon no pixlr 2SUspK8](https://i.imgur.com/2SUspK8.png)
Selecione a imagem por inteiro:
![[Tutorial] Criando Favicon no pixlr WpDYWQD](https://i.imgur.com/wpDYWQD.png)
Depois de selecionado, dê um Crt+C (Copiar), e volte na camada do Favcon (16x16) e dê um Crt+V (Colar):
![[Tutorial] Criando Favicon no pixlr 4n3g32o](https://i.imgur.com/4n3g32o.png)
Após ter colado a imagem, vá no menu principal e selecione:
 Editar
Editar  Transformação Livre... ou dê um Crt+T:
Transformação Livre... ou dê um Crt+T:![[Tutorial] Criando Favicon no pixlr EOsru0k](https://i.imgur.com/EOsru0k.png)
Agora iremos fazer a parte principal do trabalho, redirecionar a imagem em um tamanho de Favicon 16x16!
Após ter feito o passo anterior (Transformação livre...), o resultado será este:
![[Tutorial] Criando Favicon no pixlr ZL9gIAN](https://i.imgur.com/zL9gIAN.png)
Mas para que tenhamos um bom resultado, no canto inferior direito, deixo em 800%
![[Tutorial] Criando Favicon no pixlr Kir20qw](https://i.imgur.com/kir20qw.png)
Após esse passo, volte na camada da imagem que iremos redirecionar, e com a tecla Shift apertada redirecione a imagem até caber dentro do espaço do Favicon:
![[Tutorial] Criando Favicon no pixlr HsAUWoj](https://i.imgur.com/HsAUWoj.png)
Este é o resultado visto com 800%, para ver se deu certo, deixe em 100% (na aba de navegação, passo anterior)
![[Tutorial] Criando Favicon no pixlr 1TuWUdw](https://i.imgur.com/1TuWUdw.png)
Pronto, Favicon feita com sucesso:
![[Tutorial] Criando Favicon no pixlr 1TuWUdw](https://i.imgur.com/1TuWUdw.png)
3º - Salvando o Arquivo:
Após ter feito completamente todos os passos, teremos que salvar a imagem para depois implementa-la no fórum, e para isso basta ir:
 Ficheiro
Ficheiro  Guardar... (Crt+O);
Guardar... (Crt+O);![[Tutorial] Criando Favicon no pixlr AjOcDO9](https://i.imgur.com/AjOcDO9.png)
![[Tutorial] Criando Favicon no pixlr 6o3DeyP](https://i.imgur.com/6o3DeyP.gif) |
![[Tutorial] Criando Favicon no pixlr NhOA5Z4](https://i.imgur.com/nhOA5Z4.gif) |
![[Tutorial] Criando Favicon no pixlr LJ9DeVg](https://i.imgur.com/LJ9DeVg.gif) |
![[Tutorial] Criando Favicon no pixlr 2tYNykM](https://i.imgur.com/2tYNykM.png) | Resultado Final: |
![[Tutorial] Criando Favicon no pixlr KYkRphw](https://i.imgur.com/KYkRphw.png)
![[Tutorial] Criando Favicon no pixlr QGUygmL](https://i.imgur.com/QGUygmL.png)
Tópicos semelhantes
Cria uma conta ou logue para postar uma mensagem.
Você precisa ser um membro, para poder postar uma resposta.
Página 1 de 1
Permissões neste sub-fórum
Não podes responder a tópicos|
|
|
![[Tutorial] Criando Favicon no pixlr L818BqA](https://2img.net/h/i.imgur.com/l818BqA.png)
 Início
Início


![[Tutorial] Criando Favicon no pixlr Empty](https://2img.net/i/empty.gif)