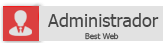[Tutorial] Assinatura nível avançada
Página 1 de 1 • Compartilhe
| Assinatura nível avançado |
As assinaturas são imagens muito usadas em fóruns que aparecem no final das mensagens. Há uma grande variedade de temas e são bem simples de se fazer. Agora irá aprender a fazer uma assinatura de nível avançado.
--> Tutorias gráficos <--
Assinatura nível avançado
Assinatura nível avançado
![[Tutorial] Assinatura nível avançada 2tYNykM](https://i.imgur.com/2tYNykM.png) | Escolher as imagens |
As Render's são imagens sem fundo disponíveis na internet. Poderá procurá-las utilizando os motores de busca. Basta apenas colocar Render tema/personagem desejado e começar a procura.
Após isso, salve as imagens em seu computador.
Neste caso escolhemos ESTA.
![[Tutorial] Assinatura nível avançada 2tYNykM](https://i.imgur.com/2tYNykM.png) | Elaborar a assinatura |
Vá em
![[Tutorial] Assinatura nível avançada 267454590](https://2img.net/u/2612/28/77/07/smiles/267454590.png) Arquivo
Arquivo ![[Tutorial] Assinatura nível avançada 267454590](https://2img.net/u/2612/28/77/07/smiles/267454590.png) Novo (ou
Novo (ou ![[Tutorial] Assinatura nível avançada 267454590](https://2img.net/u/2612/28/77/07/smiles/267454590.png) File
File ![[Tutorial] Assinatura nível avançada 267454590](https://2img.net/u/2612/28/77/07/smiles/267454590.png) New)
New)Configure os dados segundo a imagem abaixo:
(carregue na imagem para aumentar)
![[Tutorial] Assinatura nível avançada WZ8r70I](https://i.imgur.com/WZ8r70I.jpg)
2º - Colocar a Render:![[Tutorial] Assinatura nível avançada WZ8r70I](https://i.imgur.com/WZ8r70I.jpg)
Agora vá em
![[Tutorial] Assinatura nível avançada 267454590](https://2img.net/u/2612/28/77/07/smiles/267454590.png) Arquivo
Arquivo ![[Tutorial] Assinatura nível avançada 267454590](https://2img.net/u/2612/28/77/07/smiles/267454590.png) Abrir (ou
Abrir (ou ![[Tutorial] Assinatura nível avançada 267454590](https://2img.net/u/2612/28/77/07/smiles/267454590.png) File
File ![[Tutorial] Assinatura nível avançada 267454590](https://2img.net/u/2612/28/77/07/smiles/267454590.png) Open) e selecione a render que escolheu e guardou. Depois da imagem aberta, clique as teclas Ctrl A e Ctrl C para copiar. Volte ao documento inicial e clique Ctrl V para colar a imagem ao documento. Posicione a render como desejar, usando a ferramenta Mover ou Move Tool (V)
Open) e selecione a render que escolheu e guardou. Depois da imagem aberta, clique as teclas Ctrl A e Ctrl C para copiar. Volte ao documento inicial e clique Ctrl V para colar a imagem ao documento. Posicione a render como desejar, usando a ferramenta Mover ou Move Tool (V) ![[Tutorial] Assinatura nível avançada PHqA8FE](https://i.imgur.com/PHqA8FE.jpg) .
. Muitas vezes, as imagens são maiores que o documento inicial e, por isso, devem ser redimensionadas. Clique Ctrl T que selecionará a imagem e segure a tecla Shift (para evitar o mal redimensionamento) e diminua a imagem a seu gosto.
![[Tutorial] Assinatura nível avançada 2tYNykM](https://i.imgur.com/2tYNykM.png) | Fazendo Background |
Iremos começar com as camadas embaixo da render,vamos selecionar a ferramenta Conta Gotas
![[Tutorial] Assinatura nível avançada YjHwFlw](https://i.imgur.com/yjHwFlw.jpg) e vamos escolher uma cor escura da render (no meu caso #c02f11) apos isso selecionamos a ferramenta Lata de Tinta
e vamos escolher uma cor escura da render (no meu caso #c02f11) apos isso selecionamos a ferramenta Lata de Tinta ![[Tutorial] Assinatura nível avançada PF6gJWg](https://i.imgur.com/PF6gJWg.jpg) e vamos colorir o plano de fundo.
e vamos colorir o plano de fundo.![[Tutorial] Assinatura nível avançada 3YmmGwh](https://i.imgur.com/3YmmGwh.jpg)
![[Tutorial] Assinatura nível avançada AbZ1W8a](https://i.imgur.com/AbZ1W8a.jpg)
(carregue na imagem para aumentar)
![[Tutorial] Assinatura nível avançada 8dZDSYu](https://i.imgur.com/8dZDSYu.jpg)
(carregue na imagem para aumentar)
![[Tutorial] Assinatura nível avançada HbkszIU](https://i.imgur.com/HbkszIU.jpg)
![[Tutorial] Assinatura nível avançada UPsz3ON](https://i.imgur.com/uPsz3ON.jpg)
Agora criamos uma nova camada, selecionaremos outra vez uma cor escura da render mais em outro tom, ou seja uma cor diferente ( no me caso #3e6dab) e iremos pintar a camada com brush's ( sugiro redondos e que não sejam muito grandes) ,em seguida outra camada mais dessa vez com uma cor mais clara( no meu caso #8ce4ed) .
![[Tutorial] Assinatura nível avançada 2N90JB8](https://i.imgur.com/2N90JB8.jpg)
Iremos criar novamente uma camada, agora escolheremos outra cor forte na render e iremos decorar novamente( no meu caso #f7f03c).
![[Tutorial] Assinatura nível avançada ON47GUs](https://i.imgur.com/ON47GUs.jpg)
Pronto as camadas por trás da render estão feitas!
![[Tutorial] Assinatura nível avançada WEtfib3](https://i.imgur.com/wEtfib3.jpg)
![[Tutorial] Assinatura nível avançada OhU3rd5](https://i.imgur.com/OhU3rd5.jpg)
Agora criamos uma nova camada ,vamos em opções de mesclagem e ajustamos como nas imagens (você pode alterar as cores)
![[Tutorial] Assinatura nível avançada Lydwg51](https://i.imgur.com/lydwg51.jpg)
![[Tutorial] Assinatura nível avançada JcHhaIl](https://i.imgur.com/jcHhaIl.jpg)
![[Tutorial] Assinatura nível avançada Gas0MPo](https://i.imgur.com/Gas0MPo.jpg)
![[Tutorial] Assinatura nível avançada SpOjZEG](https://i.imgur.com/SpOjZEG.jpg)
Agora basta decoramos com alguns brush's e pronto.
![[Tutorial] Assinatura nível avançada TBI9edR](https://i.imgur.com/TBI9edR.jpg)
![[Tutorial] Assinatura nível avançada LCxp89P](https://i.imgur.com/lCxp89P.jpg)
Primeiramente vamos na ferramenta mapa degrade
![[Tutorial] Assinatura nível avançada QiIimnr](https://i.imgur.com/qiIimnr.jpg)
ficará assim:
![[Tutorial] Assinatura nível avançada KEJlJ2p](https://i.imgur.com/kEJlJ2p.jpg)
Colocamos a imagem em Luz Indireta
![[Tutorial] Assinatura nível avançada 4jle8NR](https://i.imgur.com/4jle8NR.jpg)
Damos ctrl+j e alteramos a cor branca para "azul" neste caso.
![[Tutorial] Assinatura nível avançada QxpfIJ3](https://i.imgur.com/qxpfIJ3.jpg)
(carregue na imagem para aumentar)
![[Tutorial] Assinatura nível avançada 4F9Kvqk](https://i.imgur.com/4F9Kvqk.png)
![[Tutorial] Assinatura nível avançada DDnAJFs](https://i.imgur.com/dDnAJFs.jpg)
![[Tutorial] Assinatura nível avançada OiMBCqB](https://i.imgur.com/oiMBCqB.jpg)
![[Tutorial] Assinatura nível avançada XkVfU2R](https://i.imgur.com/XkVfU2R.jpg)
![[Tutorial] Assinatura nível avançada FRuPBUD](https://i.imgur.com/FRuPBUD.jpg)
Pronto texto estilizado!
![[Tutorial] Assinatura nível avançada Xl6Nw8A](https://i.imgur.com/Xl6Nw8A.jpg)
(carregue na imagem para aumentar)
![[Tutorial] Assinatura nível avançada PS1UlGd](https://i.imgur.com/pS1UlGd.jpg)
(carregue na imagem para aumentar)
![[Tutorial] Assinatura nível avançada Xa8DNjx](https://i.imgur.com/xa8DNjx.jpg)
(carregue na imagem para aumentar)
![[Tutorial] Assinatura nível avançada L67lWA7](https://i.imgur.com/L67lWA7.jpg)
--> FAQ do Tutorial <--
Assinatura nível avançado
![[Tutorial] Assinatura nível avançada 8dZDSYu](https://i.imgur.com/8dZDSYu.jpg)
(carregue na imagem para aumentar)
![[Tutorial] Assinatura nível avançada HbkszIU](https://i.imgur.com/HbkszIU.jpg)
![[Tutorial] Assinatura nível avançada UPsz3ON](https://i.imgur.com/uPsz3ON.jpg)
Agora criamos uma nova camada, selecionaremos outra vez uma cor escura da render mais em outro tom, ou seja uma cor diferente ( no me caso #3e6dab) e iremos pintar a camada com brush's ( sugiro redondos e que não sejam muito grandes) ,em seguida outra camada mais dessa vez com uma cor mais clara( no meu caso #8ce4ed) .
![[Tutorial] Assinatura nível avançada 2N90JB8](https://i.imgur.com/2N90JB8.jpg)
Iremos criar novamente uma camada, agora escolheremos outra cor forte na render e iremos decorar novamente( no meu caso #f7f03c).
![[Tutorial] Assinatura nível avançada ON47GUs](https://i.imgur.com/ON47GUs.jpg)
Pronto as camadas por trás da render estão feitas!
2º - Camadas por cima da render:
Agora iremos fazer as camadas por cima da render,criamos uma nova camada seguramos Ctrl e clicamos na render, selecionamos a cor que sera predominante na render, iremos pintar o espaço que a render ocupa e colocar como luz indireta.
![[Tutorial] Assinatura nível avançada WEtfib3](https://i.imgur.com/wEtfib3.jpg)
![[Tutorial] Assinatura nível avançada OhU3rd5](https://i.imgur.com/OhU3rd5.jpg)
Agora criamos uma nova camada ,vamos em opções de mesclagem e ajustamos como nas imagens (você pode alterar as cores)
![[Tutorial] Assinatura nível avançada Lydwg51](https://i.imgur.com/lydwg51.jpg)
![[Tutorial] Assinatura nível avançada JcHhaIl](https://i.imgur.com/jcHhaIl.jpg)
![[Tutorial] Assinatura nível avançada Gas0MPo](https://i.imgur.com/Gas0MPo.jpg)
![[Tutorial] Assinatura nível avançada SpOjZEG](https://i.imgur.com/SpOjZEG.jpg)
Agora basta decoramos com alguns brush's e pronto.
![[Tutorial] Assinatura nível avançada TBI9edR](https://i.imgur.com/TBI9edR.jpg)
3º - Luz e Sombra:
O efeito de luz e sombra tem como finalidade deixar a render em destaque,criamos uma nova camada e selecionamos o brush na cor #000000 e pintamos pelas bordas, apos isso criamos uma nova camada e pintamos com a cor #ffffff o mais próximo da render possível.
![[Tutorial] Assinatura nível avançada LCxp89P](https://i.imgur.com/lCxp89P.jpg)
![[Tutorial] Assinatura nível avançada 2tYNykM](https://i.imgur.com/2tYNykM.png) | Tratamento |
Primeiramente vamos na ferramenta mapa degrade
![[Tutorial] Assinatura nível avançada QiIimnr](https://i.imgur.com/qiIimnr.jpg)
ficará assim:
![[Tutorial] Assinatura nível avançada KEJlJ2p](https://i.imgur.com/kEJlJ2p.jpg)
Colocamos a imagem em Luz Indireta
![[Tutorial] Assinatura nível avançada 4jle8NR](https://i.imgur.com/4jle8NR.jpg)
Damos ctrl+j e alteramos a cor branca para "azul" neste caso.
![[Tutorial] Assinatura nível avançada QxpfIJ3](https://i.imgur.com/qxpfIJ3.jpg)
![[Tutorial] Assinatura nível avançada 2tYNykM](https://i.imgur.com/2tYNykM.png) | Aplicar os toques finais |
1º - Colocando o nome:
Agora vamos na ferramenta de Texto Horizontal ou Horizontal Type Tool (T) ![[Tutorial] Assinatura nível avançada Mb3IaNg](https://i.imgur.com/mb3IaNg.png) . Escolhemos o local onde queremos o texto. Escrevemos o texto desejado.
. Escolhemos o local onde queremos o texto. Escrevemos o texto desejado.
![[Tutorial] Assinatura nível avançada Mb3IaNg](https://i.imgur.com/mb3IaNg.png) . Escolhemos o local onde queremos o texto. Escrevemos o texto desejado.
. Escolhemos o local onde queremos o texto. Escrevemos o texto desejado.(carregue na imagem para aumentar)
![[Tutorial] Assinatura nível avançada 4F9Kvqk](https://i.imgur.com/4F9Kvqk.png)
![[Tutorial] Assinatura nível avançada 110111](https://i.servimg.com/u/f36/11/66/91/15/110111.gif) | ![[Tutorial] Assinatura nível avançada 398853](https://2img.net/u/2612/28/77/07/smiles/398853.gif) Fonte: Poderá alterar a fonte do seu texto. Fonte: Poderá alterar a fonte do seu texto. |
![[Tutorial] Assinatura nível avançada 110210](https://i.servimg.com/u/f36/11/66/91/15/110210.gif) | ![[Tutorial] Assinatura nível avançada 398853](https://2img.net/u/2612/28/77/07/smiles/398853.gif) Tipo de fonte: Poderá variar entre regular, itálico e negrito. Tipo de fonte: Poderá variar entre regular, itálico e negrito. |
![[Tutorial] Assinatura nível avançada 110310](https://i.servimg.com/u/f36/11/66/91/15/110310.gif) | ![[Tutorial] Assinatura nível avançada 398853](https://2img.net/u/2612/28/77/07/smiles/398853.gif) Tamanho: Poderá variar o tamanho do texto. Tamanho: Poderá variar o tamanho do texto. |
![[Tutorial] Assinatura nível avançada 110410](https://i.servimg.com/u/f36/11/66/91/15/110410.gif) | ![[Tutorial] Assinatura nível avançada 398853](https://2img.net/u/2612/28/77/07/smiles/398853.gif) Opções do texto: Poderá colocar o texto à esquerda, à direita ou centralizado. Opções do texto: Poderá colocar o texto à esquerda, à direita ou centralizado. |
![[Tutorial] Assinatura nível avançada 110510](https://i.servimg.com/u/f36/11/66/91/15/110510.gif) | ![[Tutorial] Assinatura nível avançada 398853](https://2img.net/u/2612/28/77/07/smiles/398853.gif) Cor: Poderá escolher a cor do seu texto. Cor: Poderá escolher a cor do seu texto. |
Pronto já colocamos nosso texto!
3º - Estilizando texto:
Agora vamos em :artmeiros: Opções de Mesclagem e editamos segundo as imagens:
![[Tutorial] Assinatura nível avançada DDnAJFs](https://i.imgur.com/dDnAJFs.jpg)
![[Tutorial] Assinatura nível avançada OiMBCqB](https://i.imgur.com/oiMBCqB.jpg)
![[Tutorial] Assinatura nível avançada XkVfU2R](https://i.imgur.com/XkVfU2R.jpg)
![[Tutorial] Assinatura nível avançada FRuPBUD](https://i.imgur.com/FRuPBUD.jpg)
Pronto texto estilizado!
![[Tutorial] Assinatura nível avançada Xl6Nw8A](https://i.imgur.com/Xl6Nw8A.jpg)
3º - Colocando a borda:
Primeiramente criamos uma nova camada, clicando em Ctrl J.
De seguida, apertamos Ctrl A para selecionar tudo. Agora escolhemos a ferramenta de Letreiro Retangular ou Rectangular Marquee Tool (M) ![[Tutorial] Assinatura nível avançada OWzoo4i](https://i.imgur.com/OWzoo4i.png) e clicamos na assinatura com a parte direita do mouse e escolhemos a opção "Traçar" ou "Stroke".
e clicamos na assinatura com a parte direita do mouse e escolhemos a opção "Traçar" ou "Stroke".
![[Tutorial] Assinatura nível avançada OWzoo4i](https://i.imgur.com/OWzoo4i.png) e clicamos na assinatura com a parte direita do mouse e escolhemos a opção "Traçar" ou "Stroke".
e clicamos na assinatura com a parte direita do mouse e escolhemos a opção "Traçar" ou "Stroke".(carregue na imagem para aumentar)
![[Tutorial] Assinatura nível avançada PS1UlGd](https://i.imgur.com/pS1UlGd.jpg)
Após isso será aberta uma janela, configure-a conforme a imagem e aperte "Ok".
(carregue na imagem para aumentar)
![[Tutorial] Assinatura nível avançada Xa8DNjx](https://i.imgur.com/xa8DNjx.jpg)
Pronto nossa assinatura ficou pronta!
(carregue na imagem para aumentar)
![[Tutorial] Assinatura nível avançada L67lWA7](https://i.imgur.com/L67lWA7.jpg)
![[Tutorial] Assinatura nível avançada 2tYNykM](https://i.imgur.com/2tYNykM.png) | Guardar no computador |
1º - Salvando o trabalho:
Para salvar o seu trabalho, vá em ![[Tutorial] Assinatura nível avançada 267454590](https://2img.net/u/2612/28/77/07/smiles/267454590.png) Arquivo
Arquivo ![[Tutorial] Assinatura nível avançada 267454590](https://2img.net/u/2612/28/77/07/smiles/267454590.png) Salvar como (ou
Salvar como (ou ![[Tutorial] Assinatura nível avançada 267454590](https://2img.net/u/2612/28/77/07/smiles/267454590.png) File
File![[Tutorial] Assinatura nível avançada 267454590](https://2img.net/u/2612/28/77/07/smiles/267454590.png) Save as).
Save as).
![[Tutorial] Assinatura nível avançada 267454590](https://2img.net/u/2612/28/77/07/smiles/267454590.png) Arquivo
Arquivo ![[Tutorial] Assinatura nível avançada 267454590](https://2img.net/u/2612/28/77/07/smiles/267454590.png) Salvar como (ou
Salvar como (ou ![[Tutorial] Assinatura nível avançada 267454590](https://2img.net/u/2612/28/77/07/smiles/267454590.png) File
File![[Tutorial] Assinatura nível avançada 267454590](https://2img.net/u/2612/28/77/07/smiles/267454590.png) Save as).
Save as).Escolha um nome para o trabalho e deixe ficar o Formato como "Photoshop (*.PSD, *.PDD)".
Desta forma, guardará todo o ficheiro que o Photoshop criou e poderá editar a assinatura mais tarde se assim o desejar.
2º - Salvando a assinatura:
Para salvar a sua assinatura, vá em ![[Tutorial] Assinatura nível avançada 267454590](https://2img.net/u/2612/28/77/07/smiles/267454590.png) Arquivo
Arquivo ![[Tutorial] Assinatura nível avançada 267454590](https://2img.net/u/2612/28/77/07/smiles/267454590.png) Salvar como (ou
Salvar como (ou ![[Tutorial] Assinatura nível avançada 267454590](https://2img.net/u/2612/28/77/07/smiles/267454590.png) File
File ![[Tutorial] Assinatura nível avançada 267454590](https://2img.net/u/2612/28/77/07/smiles/267454590.png) Save as).
Save as).
![[Tutorial] Assinatura nível avançada 267454590](https://2img.net/u/2612/28/77/07/smiles/267454590.png) Arquivo
Arquivo ![[Tutorial] Assinatura nível avançada 267454590](https://2img.net/u/2612/28/77/07/smiles/267454590.png) Salvar como (ou
Salvar como (ou ![[Tutorial] Assinatura nível avançada 267454590](https://2img.net/u/2612/28/77/07/smiles/267454590.png) File
File ![[Tutorial] Assinatura nível avançada 267454590](https://2img.net/u/2612/28/77/07/smiles/267454590.png) Save as).
Save as).Escolha um nome para a assinatura e deixe ficar o Formato como "PNG (*.PNG, *.PNS)".
Desta forma, guardará apenas a imagem final do seu trabalho e será essa imagem que poderá hospedar na internet e colocar nos locais de assinaturas nos fóruns que frequenta.
--> FAQ do Tutorial <--
Assinatura nível avançado
- Onde posso hospedar minha assinatura?Existem vários servidores de hospedagem de imagens disponíveis na internet.
- Qual Photoshop foi utilizado neste tutorial?Adobe Photoshop Cs5 Extended Pt-Br.
Tópicos semelhantes
Cria uma conta ou logue para postar uma mensagem.
Você precisa ser um membro, para poder postar uma resposta.
Página 1 de 1
Permissões neste sub-fórum
Não podes responder a tópicos|
|
|
![[Tutorial] Assinatura nível avançada L818BqA](https://2img.net/h/i.imgur.com/l818BqA.png)
 Início
Início


![[Tutorial] Assinatura nível avançada Empty](https://2img.net/i/empty.gif)